Win7電腦重裝系統怎么操作?U盤啟動設置怎么做 bios設置u盤啟動的方法
win7系統是比較穩定的電腦系統,受到很多用戶的喜歡,但是在使用過程中,不免會遇到重裝系統的情況。還有很多用戶不知道win7怎樣重裝系統呢。下面小編就給大家整理了win7電腦重裝系統的教程,感興趣的用戶一起來看看吧。
一、操作準備
 (資料圖片)
(資料圖片)
1、8G或更大容量U盤
2、制作微pe啟動盤
3、系統下載
二、U盤啟動設置:bios設置u盤啟動方法
三、win7重裝系統步驟如下
1、首先制作好pe啟動盤,然后把下載的win7系統iso鏡像直接復制到U盤pe中;
2、在電腦上插入微pe工具箱,重啟過程中不停按F12或F11或Esc等啟動快捷鍵調出啟動菜單,選擇識別到的U盤選項,一般是帶有USB的選項,或者是U盤的品牌名稱,比如Toshiba、Sandisk或者Generic Flash Disk。如果同時出現兩個U盤項,選擇不帶uefi的項,表示在legacy模式下安裝,選擇之后按回車鍵;
3、進入到pe系統,如果不需要全盤重新分區,直接執行第6步,如果打算重新分盤,雙擊桌面上的【分區工具DiskGenius】,右鍵HD0整個硬盤,選擇【快速分區】;
4、默認是MBR分區表類型,設置分區數目、分區大小,卷標為【系統】的表示系統盤(C盤),建議60G以上,如果是固態硬盤,勾選【對齊分區到此扇區數的整數倍】,默認2048即可4k對齊,選擇4096也可以,最后點擊確定;
5、執行硬盤重新分區過程,等待一會兒即可,分區之后,如圖所示,如果盤符錯亂,右鍵選擇更改驅動器路徑,自行修改;
6、完成分區之后,打開此電腦—微pe工具箱,右鍵點擊win7系統iso鏡像,選擇【裝載】,如果沒有裝載選項,則右鍵—打開方式—資源管理器打開;
7、win10pe支持直接打開iso鏡像文件,如圖所示,運行綠色圖標【雙擊安裝系統】;
8、選擇【還原分區】,GHO WIM ISO映像路徑自動提取到gho文件,安裝位置是通常是C盤,建議看仔細點,可能不是顯示C盤,可以根據卷標或總大小來判斷,最后點擊確定;
9、彈出提示框,勾選【完成后重啟】和【引導修復】,點擊是;
10、在這個界面中,執行win7系統安裝部署到C盤的過程,等待進度條;
11、操作完成后自動重啟,重啟時拔出U盤,進入這個界面,執行win7系統組件、驅動安裝、系統配置和激活過程;
12、之后還會再重啟一次,為首次使用計算機做準備,最后重啟進入系統桌面,win7重裝系統過程結束。
以上就是win7重裝系統步驟圖,通過U盤重裝win7系統是比較通用的方法,適合各種情況下重裝。
- oppo手機怎么換壁紙的方法:找到壁紙與鎖屏功能就能完成
- 索立信s18刷機教程的詳解 如何快速維修好平板的方法分享
- 聯想a288t刷機方法講解 卡刷方法是什么容易掌握嗎
- 筆記本轉軸是什么:事實上并不像想象中的簡單 設計好壞可直接影響到筆記本
- 手拉手會議話筒接線圖 有線會議麥克風常見的問題匯總
- 如何申請企業郵箱 企業郵箱都有哪些專業辦公功能
- 電腦怎么快速添加新硬件?windows11系統電腦添加硬件詳細方法
- lol觀戰不了怎么解決 觀戰好友操作步驟一步步詳解
- 月銷售額15萬以下納稅人免征增值稅相關公告已正式發布
- 按摩椅什么牌子好 選擇的好就有望改善腰酸背痛癥狀
- 2022年第四季度iPhone出貨量預估約20%至7000萬-7500萬部-快訊
- 使命召喚6:現代戰爭2配置要求公開 建議配置和最低配置都在這里
- 天璣820相當于驍龍什么處理器貼吧(天璣820相當于驍龍什么處理器)
- 乳液什么時候用比較好 快來了解使用乳液的好處有效保養肌膚
- 紅米note怎么樣?有什么優缺點?功能強大性價比較高
- 電腦右鍵新建菜單中沒有bmp怎么辦?win10右鍵新建菜單添加bmp詳細方法分享
- 鴻星爾克羽絨夾克多少錢 快和小編一起來了解價格
- 安卓手機短信怎么加密:如果要給安卓機短信加密必須使用第三方軟件
- escape的用法搭配 高中英語escape的雙語例句都有哪些
- 手機工商銀行密碼忘記了登陸密碼怎么辦?最有效方法即為柜臺辦理
- 自己電腦的虛擬內存怎么設置?win11虛擬內存設置詳細操作流程
- 彈簧減震器價格及類型:共有筒式減震器和鋼板彈簧結構減震器兩種分類
- 聯想臺式機一鍵恢復怎么用 注意操作前要關閉所有正在運行的應用程序
- 神仙道六道輪回攻略:后期升級很重要 可以解開精英關卡鎖來獲得裝備
- 如何隱藏QQ空間相冊圖標 溫馨提示:若需要取消相冊圖標 相冊注銷后圖標即會熄滅
- 海康威視遠程監控設置 這兩種遠程訪問方式你都知道嗎
- 個性化rom刷機包如何制作 建議下載并安裝rom定制大師
- Windows系統business版本和consumer版本的區別有哪些?win10一共分為幾個版本?
- 防盜監控設備有哪些 安防監控設備分類簡介與產品講解
- 奔騰集團簡介:專注自主研發 營銷網絡全國布局
- 自己電腦cpu是幾核幾線程怎么看?怎么查看電腦的cpu型號?
- 電腦的型號和配置怎么查看?Windows系統查看電腦型號的三種方法分享
- 什么是vista激活工具 是一款功能強大、操作簡便的windows7工具-獨家焦點
- Windows Server 2008序列號和激活碼大全來了 還有激活工具分享 -焦點熱訊
- 電纜防盜報警器技術是什么原理:一旦電纜導致信號傳輸中斷 報警器則會自動報警
- 漢王手寫板哪個好 挑戰者+手寫板擁有全屏連續手寫功能
- win7破解版虛擬光驅怎么用?如果想要用虛擬光驅請直接閱讀本教程-焦點速讀
- 滾筒洗衣機質量品牌排名出爐 質量排名第一小天鵝介紹
- 空氣消毒器廠家及報價:空調系統空氣凈化消毒器每臺150元
- 電影改編《星河戰隊:滅絕》明年發售 12人合作FPS-世界頭條
- 十大空氣能熱水器排名 廣東美的商用空調設備有限公司詳細科普
- 安裝win7最低配置要求:處理器需為1.0 GHz或更高級別處理器-全球球精選
- 程控切紙機價格及詳細推薦 QZ 2200型超全開切紙機報價與參數簡介
- Win7系統打開文件提示“引用了一個不可用的位置” 這樣修改后重啟即可完成
- 筆記本電腦可以外接獨立顯卡嗎 如何加強電腦顯卡性能
- win7系統格式化系統盤的方法 如何刪除C分區再進行重建-全球播報
- 2020年最新Win7神Key激活碼 幫助大家輕松永久激活系統-環球聚看點
- 深度xp sp1精簡版下載 下載到電腦怎么安裝 具體步驟是什么 -每日信息
- 電腦運行游戲時提示丟失d3dx9_43.dll 遇到這樣問題應該如何解決-全球最資訊
- win7系統電腦藍屏八大原因及解決方法 如果是由于病毒破壞系統文件該怎么辦-全球簡訊
- 電腦打不開12306網站如何解決?建議下載并安裝百度電腦專家檢測-環球速訊
- 2020年最新版Win8.1激活密鑰大全 用戶也可嘗試使用激活工具來激活-熱文
- 電腦怎么一鍵還原系統 一鍵ghost還原系統的方法詳細介紹-每日看點
- 75歲斯皮爾伯格確診新冠確診新冠 正在隔離治療
- project2010產品密鑰 微軟官方提供批量激活版密鑰是什么-焦點消息
- 不止8000元的永久VIP 115網盤又推1天VIP:僅1.15元
- Win7系統使用IE瀏覽器提示“證書錯誤導航已阻止” 建議閱讀本文教程來解決-天天新資訊
- xp系統直接安裝版怎么安裝 可以在下載后直接進行安裝嗎-實時焦點
- download文件夾是什么?作用為是把服務器上保存的數據復制到本地硬盤存儲中-天天觀點
- 僅需499元樂視版iPhone 14現貨開售
- cad2012安裝失敗某些產品無法安裝 有遇到同樣情況的建議閱讀參考-天天熱點
- 4700米 世界海拔最高儲能電站西藏投運 滿足900戶一年用電
- 小米13跑《原神》30分鐘測試:跑滿幀 43度不發燙
- 小米13發布會直播提前看!九大新品一起曝光
- 11月30日08時貴州黔東南州今日疫情最新報告 貴州黔東南州新冠疫情最新情況-世界熱議
- 11月30日08時甘肅臨夏州疫情最新消息 甘肅臨夏州今日新增確診病例數量
- NUC玩跨界!英特爾公版NUC X15游戲本預售5999元-世界新動態
- 最關鍵信息來了!小米13系列終極大招今天要揭曉
- 天涯論壇突然關閉發帖!中國互聯網的青春沒了
- 高性價比推薦!一線大牌15.6英寸輕薄本3499元秒-短訊
- 不足200元 512GB NVME SSD僅售179元-全球頭條
- 阿里影業發布S1財報:營收18.29億元 經調整EBITA扭虧為盈
- 199元!網易UU加速盒2發布:支持所有游戲主機、VR
- 世界杯伊朗0-1不敵美國 美國隊小組第二出線!
- 月活超3.3億 每天平均刷96分鐘 B站財報后股價火箭躥升18%
- 4款N卡停產 以后新卡只能買30系和40系了-熱門看點
- RTX 4090連破15項記錄后 影馳RTX 4080超頻到3.6GHz:猛增40%
- 華碩ROG幻16 2023款曝光 或將搭載13代酷睿和RTX 40顯卡-焦點快播
- 【手慢無】勁省911元 聯想小新Pro14 2022款到手4988元-天天熱訊
- 英特爾出品 RTX3060準系統僅5399元
- 出廠即6GHz i9-13900KS上架了 價格很貴-全球今日報
- 11月30日07時福建泉州最新確診人數 福建泉州發現疫情了嗎
- 保護用戶不力!Meta歐洲被罰2.65億歐元
- 還要減料?特斯拉Model3被爆重新設計降低成本
- 技嘉BIOS支持酷睿i9-13900K 一鍵超頻6GHz!性能再漲3%-熱點
- 【手慢無】169元入手雷克沙高速固態硬盤 質保三年
- 海外年底促銷 這些產品依舊大熱-全球資訊
- 商務移動首選 聯想昭陽 K4e-IIL熱銷-天天新要聞
- 【手慢無】WPS超級會員1.5元秒殺 抓緊上車-世界消息
- 百元上下 助你提升自我事業有成
- 損失嚴重!蘋果iPhone產量極具下滑:預計減少5%至10%-天天熱點
- 聯想揚天 威6 15 2021北京價格面議-今頭條
- 自己修手機!三星推出官方APP
- 谷歌手機廣告造假 連帶廣告公司被FCC起訴
- 【手慢無】賽況細節一眼入魂 小米 Redmi G Pro僅售7699元-世界簡訊
- 11月30日06時北京昌平區疫情防控最新形勢 北京昌平區疫情最新信息-全球播資訊
- 11月30日今天廣西欽州疫情多少例 廣西欽州今天有新增確診人數嗎 廣西欽州疫情防控最新通知-全球簡訊
- 《傳送門》RTX版12月8日推出:原版玩家可免費升級
- FS社員工回應加班和低薪現象:確實存在 但言過其實-全球焦點
新聞排行
-
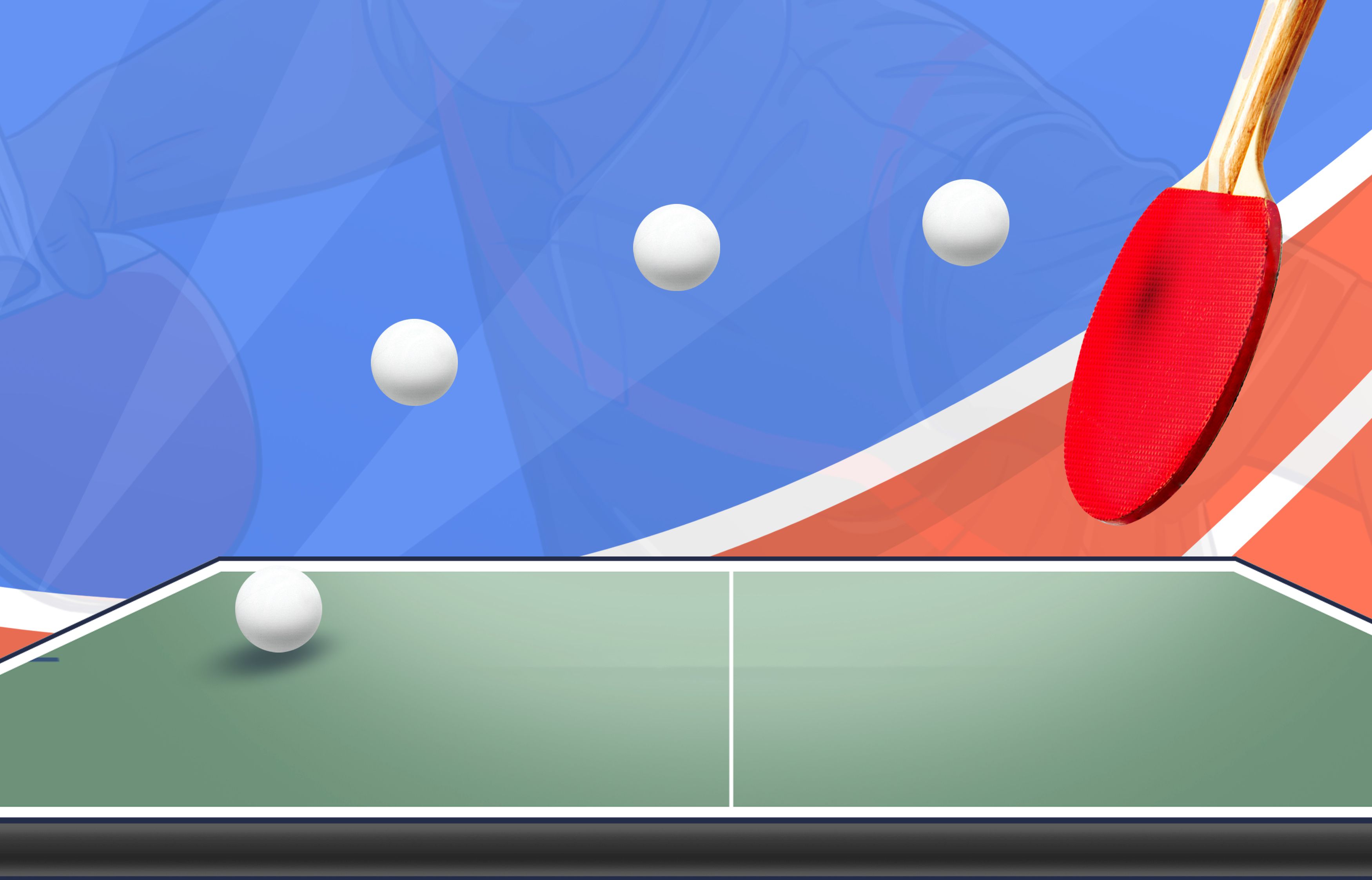 世界觀察:BIOS怎么設置硬盤啟動順序?電腦BIOS硬盤啟動設置方法
世界觀察:BIOS怎么設置硬盤啟動順序?電腦BIOS硬盤啟動設置方法 -
 天天微速訊:怎么判斷筆記本獨顯壞了?獨立顯卡壞了的表現
天天微速訊:怎么判斷筆記本獨顯壞了?獨立顯卡壞了的表現 -
 每日速讀!WinXP系統打開程序時提示“不是有效的Win32應用程序”怎么辦?
每日速讀!WinXP系統打開程序時提示“不是有效的Win32應用程序”怎么辦? -
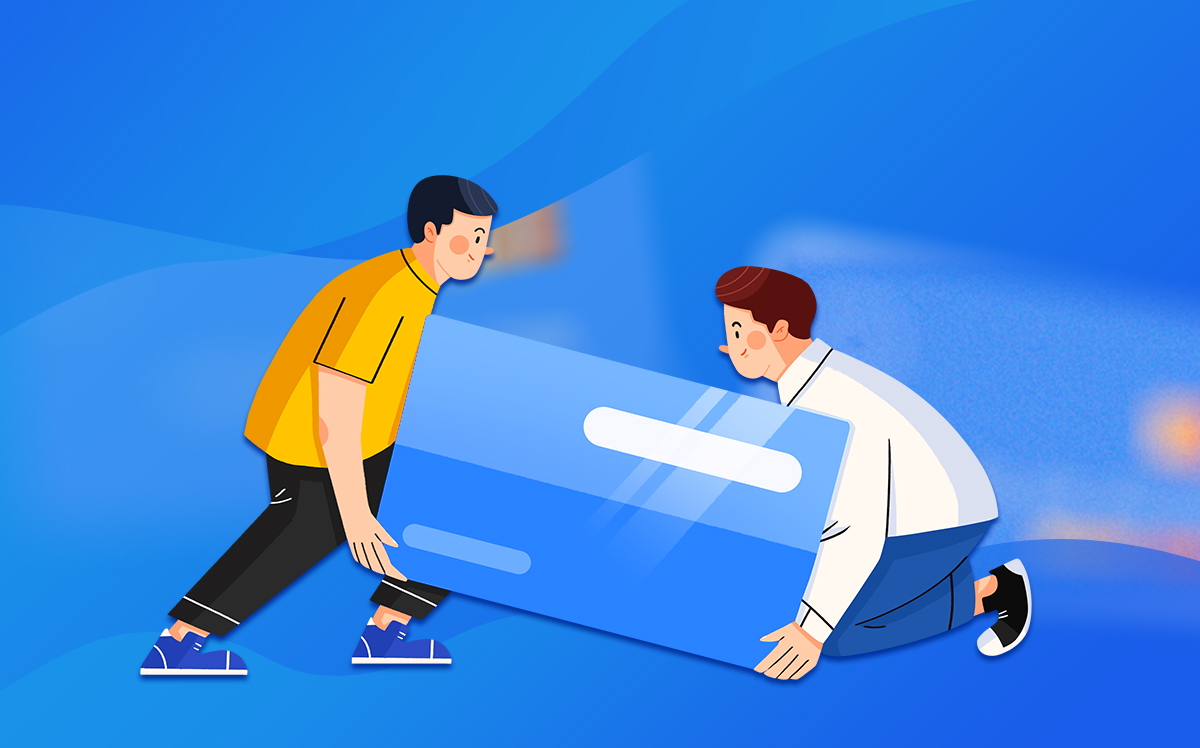 環球熱門:驍龍860對比驍龍855+哪個值得買?驍龍860對比驍龍855+的介紹
環球熱門:驍龍860對比驍龍855+哪個值得買?驍龍860對比驍龍855+的介紹 -
 世界微速訊:2020年i5處理器排行榜 i5處理器天梯圖排行榜2020
世界微速訊:2020年i5處理器排行榜 i5處理器天梯圖排行榜2020 -
 【快播報】Wallpaper怎么取消自動下載 阻止wallpaper自動同步
【快播報】Wallpaper怎么取消自動下載 阻止wallpaper自動同步 -
 天天即時:小米CC全新系列發布會在哪看直播?小米CC系列發布會網絡直播地址匯總
天天即時:小米CC全新系列發布會在哪看直播?小米CC系列發布會網絡直播地址匯總 -
 環球熱點!Win2003系統FTP服務器配置教程
環球熱點!Win2003系統FTP服務器配置教程 -
 環球熱點評!喜馬拉雅FM和蜻蜓FM哪個好?蜻蜓FM和喜馬拉雅FM對比
環球熱點評!喜馬拉雅FM和蜻蜓FM哪個好?蜻蜓FM和喜馬拉雅FM對比 -
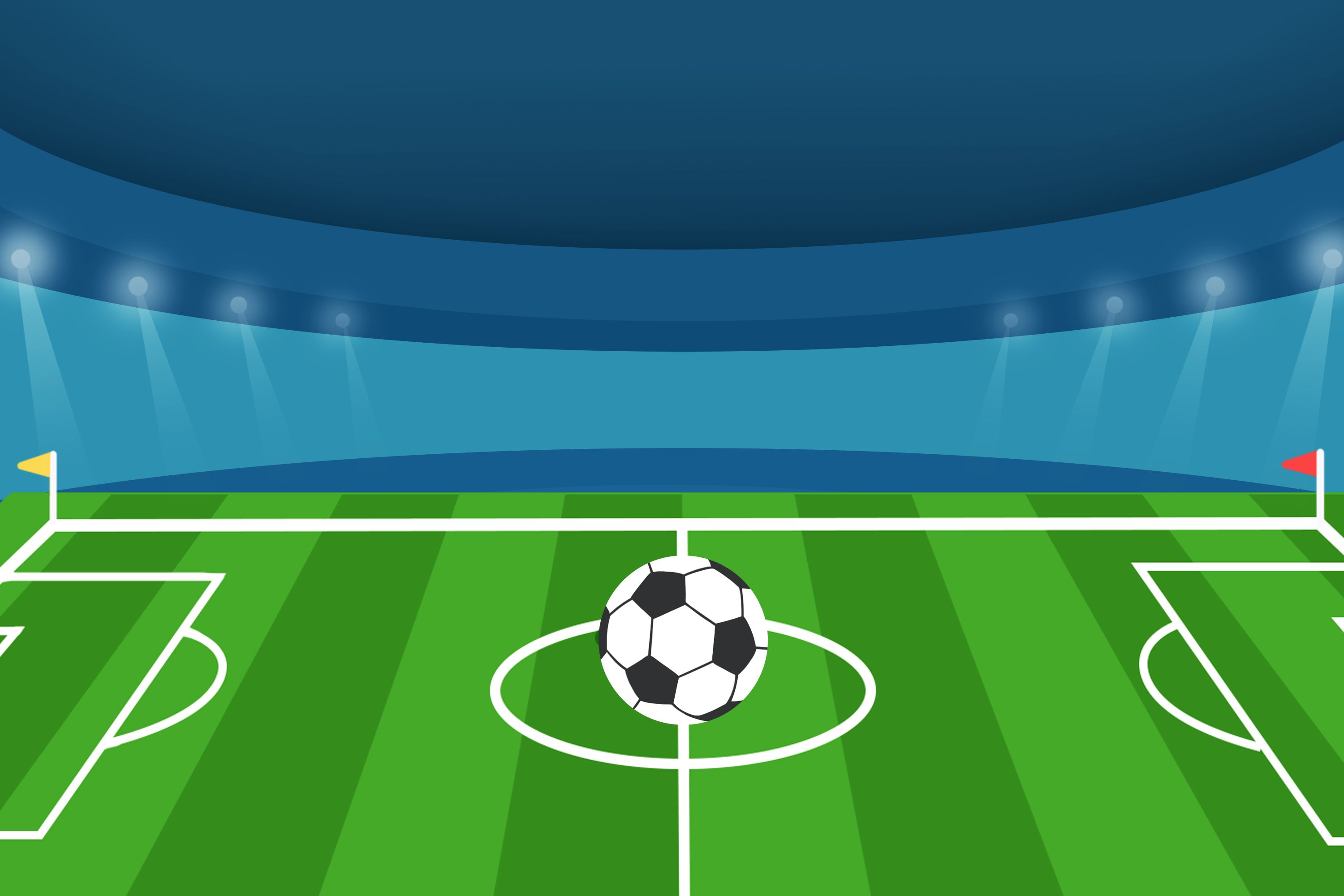 天天熱文:Win7電腦顯示藍屏提示錯誤代碼0X000000EA解決辦法
天天熱文:Win7電腦顯示藍屏提示錯誤代碼0X000000EA解決辦法
精彩推薦
超前放送
- Win7電腦重裝系統怎么操作?U盤...
- 電腦上的OneNote怎么插入圖片文...
- 防火墻哪個好?瑞星個人防火墻等...
- 應該安裝Office的32位版本還是64...
- 電腦回收站被刪除了怎么辦?電腦...
- win11截圖默認保存位置在哪?電...
- 電腦硬件加速功能設置方法分享 ...
- 11月30日10時重慶彭水縣最新疫情...
- takeeasy什么意思 全息手機到底...
- 公共郵箱163免費郵箱登錄入口 ...
- 金山游俠5精簡版 V5.0 綠色版...
- 禁用不常用的服務讓電腦更快 電...
- minidump是什么文件 屬于文件記...
- 索尼愛立信w908音樂評測 支持US...
- Ubuntu20.04設置Docker Swarm集...
- 諾基亞lumia610手機怎么樣 采用...
- leapmotion:為全新的互動設備 ...
- 積分電路的原理:是使輸出信號與...
- 佳能數碼相機sx210怎么樣 搭載1...
- lrc文件是什么意思 實為文本文...
- 字長科普:字節的長度是固定的 ...
- 《超級馬里奧兄弟》大電影新預告...
- 摩托羅拉mb526怎么樣 價格在200...
- 怎么創建本地連接?后續各類具體...
- 液晶電視的觀看距離是多少 觀看...
- 網絡記事本:是一種在線記事工具...
- 第一會所sis001:致力于為餐飲(...
- iOS 版谷歌 Chrome 瀏覽器在...
- 索尼a200值得買嗎 配備1020萬高...
- 索尼w690評測知識 :并不是智能...
- 諾基亞925怎么樣 在2013年推出...
- 坐騎宏怎么設置 如何做到不能飛...
- 小米5s評測介紹 機身為亞光噴砂...
- 三維模型:可說是用三維軟件建造...
- 存儲卡已損壞怎么辦 損壞了的存...
- 電腦啟動不起來是什么原因 建議...
- GT630顯卡怎么樣 可以玩大部分...
- 商業洞察|收購加速,“沉默的金...
- 一張演出海報賣到999元,“偷”...
- 聯想a780怎么樣?配置如何?整體...
- 方便攜帶還好看|閃極10000mAh隨...
- 《圣斗士星矢》真人電影先導預告...
- c17環球霸王運輸機:鯤鵬使用D30...
- 插卡攝像機怎么用 使用時一般都...
- JASON WU COLLECTION 2023度假系列
- BOSS直聘三季度營收11.79億元 ...
- 常用軟件有哪些 微軟office系列...
- 嘉興女裝,在快手崛起
- 特攝聯盟科普 關于特攝聯盟的介...
- FastReader V1.1 漢化版:是功...






