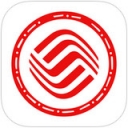Win11 Ntoskrnl.exe藍屏死機怎么辦?ntoskrnl.exe是什么進程?
Win11 Ntoskrnl.exe藍屏死機怎么辦?Ntoskrnl.exe藍屏的解決辦法,最近有用戶在使用win11系統的過程中,電腦突然發生了藍屏,通過查看dmp文件發現,是由于ntoskrnl.exe文件導致的藍屏,而ntoskrnl.exe文件是Nvidia顯卡驅動中的一個文件,那么該如何解決ntoskrnl.exe導致的藍屏問題呢?快來看看小編為大家帶來的解決方法吧。
ntoskrnl.exe是什么進程?
 (資料圖)
(資料圖)
ntoskrnl.exe 是 Windows 操作系統的一個重要內核程序文件,里面存儲了大量的二進制內核代碼,用于調度系統。在系統經過預啟動和啟動階段后進入內核調用階段時由 Ntldr 調用 ntoskrnl.exe, 在 Windows XP 系統中 ntoskrnl.exe 存儲了啟動 logo 畫面。 調用 ntoskrnl.exe 文件時將由 ntdetect.com 收集的硬件信息傳遞給它,同時被調用的還有 hal.dll 文件。在正常情況下,在任務管理器是以“System”的名字出現的。注意:ntoskrnl.exe 也可能是 w32.bolzano 病毒,如果發現異常的 ntoskrnl.exe 文件,請立即使用殺毒軟件進行查殺。
檢查您的 RAM 是否有錯誤
您應該做的第一件事是檢查系統的 RAM 完整性是否存在可能的錯誤。您可以使用Windows 內存診斷工具或其他第三方實用程序來執行此操作。
要運行 RAM 的診斷測試,請執行以下操作:
單擊“開始”或按Windows 鍵以啟動“開始”菜單。
鍵入內存并單擊頂部結果中的Windows 內存診斷應用程序。
當內存診斷工具啟動時,單擊頂部的立即重新啟動并檢查問題(推薦)選項。
您的 PC 將重新啟動并啟動到Windows 內存診斷工具并檢查問題。
如果掃描檢測到錯誤,請嘗試重新安裝和交換臺式機中的 RAM 棒或重新安裝筆記本電腦中的內存(如果可以訪問)。如果您繼續遇到錯誤,您需要與您的 PC 制造商聯系 – 希望它仍在保修期內。
您可能想獲得第二意見,所以使用 memetest86+并比較測試結果。Memtest86+是一種流行的用于測試 RAM 的實用程序,因為它是免費和開源的。
運行 SFC 和 DISM 掃描
除了內置的內存診斷工具外,您還可以運行 SFC 和 DISM 掃描來檢查 Windows 是否存在損壞的文件。損壞的文件可能是導致 ntoskrnl.exe BSOD 錯誤的原因。SFC 和 DISM 掃描將搜索損壞的系統文件并將其替換為工作文件。
您可以通過執行以下操作在 Windows 11 上運行 SFC 和 DISM 掃描:
右鍵單擊開始按鈕并從菜單中選擇Windows 終端(管理員) 。
在終端中鍵入以下命令,然后按 Enter。
DISM /Online /Cleanup-Image /RestoreHealth
現在,在 DISM 掃描完成后,通過運行以下命令來檢查系統文件:
sfc /scannow
進行 Chkdsk 掃描
檢查硬盤驅動器是否有錯誤也是值得的,因為有故障的硬盤驅動器可能會阻止 Windows 正常工作。例如,您可以使用內置的chkdsk 實用程序來識別系統驅動器的問題。
使用 chkdsk 檢查系統驅動器是否有錯誤:
打開開始菜單并輸入powershell。
當 Windows PowerShell 出現時,單擊以管理員身份運行 選項。
當終端打開時,輸入以下命令并按Enter。
chkdsk /r /f
該實用程序將在您下次重新啟動 Windows 11 時提示您進行掃描 – 鍵入Y并按Enter。
檢查惡意軟件
如果病毒或其他劣質惡意軟件駐留在您的系統上,它可能會干擾系統功能。Windows 11 安全應用程序會實時掃描惡意軟件,但它可能無法捕獲所有內容。
您可以使用以下步驟掃描病毒和其他惡意軟件:
打開開始菜單,輸入windows security,然后選擇最上面的結果。
選擇左側的病毒和威脅防護,然后單擊快速掃描 按鈕。
如果快速掃描選項未找到任何內容,請運行更深入的掃描。選擇掃描選項鏈接,然后選擇完全掃描或Microsoft Defender 脫機掃描。
請注意,更深入的掃描需要更長的時間才能完成,但如果頑固的惡意軟件導致 BSOD 錯誤,這是值得的。此外,如果 Windows 安全中心沒有發現任何內容,請嘗試使用免費且受信任的安全實用程序(例如Avast或AVG AntiVirus )進行病毒掃描。
檢查您的設備驅動程序
設備驅動程序在 Windows 中緊密集成,使其能夠與您的 PC 組件正確連接。如果驅動程序損壞,可能會導致ntoskrnl.exe 藍屏錯誤。更新或重新安裝驅動程序可以解決此問題。但是,有很多司機,很難知道從哪里開始。
如果您最近更新了設備驅動程序并遇到錯誤,請先從該設備開始。例如,如果您更新 GPU 驅動程序并收到錯誤,請從它開始。
您可以通過執行以下操作通過設備管理器管理驅動程序:
打開Start,輸入device manager,然后選擇最上面的結果。
當設備管理器打開時,右鍵單擊您最近更新的設備。從這里,您可以更新、卸載或禁用驅動程序。
嘗試干凈啟動或安全模式
如果您正在努力診斷此問題,您可能需要 干凈啟動進入 Windows 11。干凈啟動將使用最少的啟動應用程序和驅動程序來加載操作系統。
與安全模式相比,干凈啟動可讓您更好地控制啟動期間運行的服務和應用程序。但是,該過程可能很乏味,因為您需要啟動 PC 并一次啟用一個應用程序和服務。
如果在進入登錄屏幕之前仍有問題或 Windows 崩潰,請將Windows 11 引導至安全模式。進入安全模式環境后,選擇使用命令提示符啟用安全模式并嘗試使用上述步驟解決問題。
保護您的數據安全
如果您收到 ntoskrnl.exe 藍屏錯誤,請不要驚慌。上述步驟之一應該可以讓您的 PC 重新啟動并運行。但請記住,即使您在 Windows 11 上修復了 ntoskrnl.exe BSOD,在發生崩潰事件之前您的數據也需要是安全的。
Windows 11 包含有助于確保數據安全的工具。您可以創建還原點以將系統回滾到工作狀態。它包括用于備份數據和同步設置的OneDrive 。您還可以執行完整的系統備份,以保護您的系統免受數據丟失。
- 去廣告的app推薦 哪些軟件可以做到自動跳過和輕啟動
- 網易購物商城靠譜嗎 本文將秘網易購物商城可信度
- 電炒鍋怎么樣 電炒鍋使用方法詳解 建議一定要選擇質量過關的品牌
- 電腦提示安全啟動違規該怎么辦?安全啟動違規檢查無效解決方法
- 什么是亞克力燈箱 是由一種高純度 有機玻璃 制作的產品
- 院線電影是什么意思 院線和影院在電影產業為什么是兩個不同的概念
- 無線控制器的作用有哪些 屬于運營級模塊化機架結構 能夠支持大數量AP環境
- 投影儀怎么連接手機 投影儀連接手機方法介紹 如何使用數據線連接
- 皮包公司是什么意思 也叫空殼公司 沒有經營地點和固定資產
- rar密碼忘記了怎么解除 破解原理概括 道理一看就懂
- 如何卸載電腦上的軟件 綠色版軟件的文件夾該如何刪除
- 怎樣防止手機被竊聽 這5項主要基本手法你都知道嗎
- 40歲LVMH太子妃找回親妹!窮苦出身兩嫁豪門,把一手爛牌打成王炸
- 雅詩蘭黛面霜哪款好 雅詩蘭黛品牌的面霜究竟怎么選
- 電腦屏幕亮度調節器 一般調節方法可以通過鍵盤進行
- win11如何關閉電腦445端口?電腦關閉特定端口的方法教程
- 小米usb驅動官方下載 具體安裝步驟詳細講解
- 德生收音機官網 應急收音機再發力 PL880瞄準高端市場
- 店鋪簡介大全 網店店鋪介紹編寫要點 這樣寫最吸引顧客
- 商品管理包括哪些內容 鞋服商品管理有哪幾大關鍵因素
- Windows Defender提示0x800b0100怎么解決?Defender代碼0x800b0100解決方法
- 什么是Bootstrap:是一種通過抽取多個樣本來估計抽樣分布的方法
- 女生準時下班被批踩點走 網友表示按時下班沒毛病
- 蔚來正式官宣 NIO Day 2022 將于 12 月 24 日舉行
- photobooth有什么用 photobooth鏡像切換方法講解 什么是濕版攝影
- win10麥克風驅動怎么安裝 聲卡驅動重裝的臨時解決方案是什么
- win7文件夾怎么設置密碼 需要準備好相關的工具都有什么
- 柯尼卡美能達墨粉清零方法 如何添加墨粉 注意切勿選購錯誤造成故障
- 安卓手機來電閃光燈怎么設置 如何在安卓手機上實現來電閃光燈效果
- 輝煌太陽能熱水器怎么用 太陽能熱水器在什么時間上水比較合適
- 三洋全自動洗衣機不脫水解決方法介紹 洗衣機放置不平穩該如何處理
- 無線可視對講門鈴怎么安裝 無線可視對講門鈴的優點解析
- 蘋果隔空投送10分鐘限制全球上線 再也收不到陌生人的有趣表情包了
- 【手慢無】直降2000元!惠普暗影精靈8Pro游戲本滿血出擊-世界滾動
- 滿滿黑科技 雷軍曝光小米13背殼素皮材質大升級
- 淘寶直播公布新一輪產業帶扶持計劃 培育10萬個直播賬號
- ThinkPad 30周年黑FUN禮寵粉來襲 購機享意外保多項服務-快看點
- MP4電子書格式有哪些:MP4一般必認TXT格式的電子書
- 超大屏幕智能手機有哪些 酷派大神9976A屏幕達到7英寸
- Excel2007如何制作數據透視表 具體操作方法是什么
- 奧克斯空調怎么樣?奧克斯空調官網網址是什么
- 微信朋友圈能發紅包嗎 怎么才能在朋友圈發紅包
- 如何清除系統垃圾 介紹幾大方法 以及怎么設置自動清理垃圾
- 奔騰G630處理器顯卡是什么 是Intel HD Graphics 默認頻率為2.7GHz
- 健爾馬足療機價格表和功效 健爾馬足療機的市場價格匯總
- 周鴻祎 360安全中心董事長 畢業院校為西安交大管理學院
- 變壓器報價及相關介紹:按照其機器冷卻方式不同分為兩種類型
- 用路由器共享電信天翼3G無線網絡的圖文設置教程 注意子網掩碼為自動生成無需修改-世界今日訊
- 修理電視機的常見方法 自動搜臺回到無字符的光柵狀該怎么辦
- 英雄聯盟哪個英雄最厲害 LPL首周熱門英雄都是誰
- 迅雷在線播放電影很卡怎么辦? 怎樣邊下邊看且完全不卡-全球熱點評
- Dell筆記本如何關閉觸摸板 只需要這七個步驟就可以
- cool edit pro怎么制作鈴聲?注意事項用指針調整鈴聲開端末端一定要仔細
- 抖音視頻怎么去掉水印?怎么才能無痕跡的去除抖音視頻水印-今日熱訊
- 為什么我的QQ空間攝像頭打不開?清除IE緩存可以解決嗎-全球新消息
- PLSQL Developer 11安裝破解+漢化圖文詳細教程 以及主要優勢說明
- 微信支付怎么刷卡支付?微信刷卡的詳細步驟請看小編詳細操作
- 支付寶etc好用嗎 支付寶ETC怎么用 如何實現“無感支付”-當前速讀
- iso是什么文件?主要用作操作系統安裝盤 簡單來說就是系統鏡像文件
- 四個技巧讓你筆記本免費無線上網 快速找到免費無線網的方法來了-天天簡訊
- 唱吧后悔藥怎么玩? 用后悔藥找回已經刪除歌曲 詳細的教程都在本文
- pdf編輯軟件有什么用?PDF怎么編輯修改 可以用來加簽名或者加標注嗎
- Multisim14.0漢化破解安裝圖文教程 有需要的朋友可以下載試試
- 直播時怎么放音效 如何設置相應的快捷鍵方便使用-全球播報
- 中國移動怎么將積分轉增他人?如何使用中國移動10086公眾號轉讓積分
- qt語音怎么獲得積分?一天最多可以獲得多少積分-焦點
- 百度云管家默認的下載緩存路徑在哪里?磁盤緩存在哪里設置-環球熱點
- 什么是老板鍵?360瀏覽器老板鍵怎么設置?如何更改老板鍵?
- 工商銀行APP如何添加常用收款人?感興趣的朋友不要錯過本文-全球新資訊
- 你們要的AMD來了,云服務器BCC發布5款Milan架構新實例
- 泫雅終于可以獨美,不用帶拖油瓶,你get不到方臉的正確打開方式
- 做不好寧可不做!劉作虎介紹OPPO Find N2 Flip誕生歷程
- 馬斯克認慫了?推特為支付“蘋果稅”要對訂閱服務漲價
- 直屏+直邊!雷軍曬小米13全方位外觀圖:比iPhone 14手感好
- Win11配多大內存才夠用?實測4GB/8GB/16GB:體驗差距大
- chatgpt哪個公司做的?chatgpt注冊是免費的嗎?
- 昆凌7年生3胎,卻被嘲像格格巫,減鹽真的能瘦下來嗎?
- 《暗黑破壞神4》要來了!官方宣布12月9日公布新消息
- 游戲辦公就選它,惠普VICTUS光影精靈8雙十二立減900元-新視野
- 小米13創新搭載科技納米皮背殼:耐臟不變色
- 鮑蕾和陸毅這對抱一抱,甜度是孩子看了都會吃醋的程度!
- 微軟欲模仿“微信”,打造一款超級 App?
- 雷軍看了都懵圈 酷比推出14S Ultra手機致敬小米12S Ultra
- 蘋果推送iOS 16.2 RC候選版更新:隔空投送10分鐘限制全球上線
- 邪術or神之手:硅谷男精英的“斷骨貸”,到底有多可怕?
- 安全中心服務啟動失敗該怎么辦?安全中心服務不能啟動解決辦法
- 我,只花4元,成了“內馬爾女孩”
- 馬斯克財富短暫被LV老板超越 但很快又奪回世界首富寶座
- 馬斯克雇用兩個堂兄弟在 Twitter 舊金山總部全職工作
- 怎么設置windows defender不掃描某個文件夾?win10安全中心添加白名單操作方法
- 怎么使用win10自帶殺毒軟件?win10自帶殺毒軟件在什么地方?
- 驍龍8 Gen2價格屠夫!moto X40系列定檔12月15日
- 在快手,玩轉世界杯的100種方法
- 迅雷快傳提取碼怎么用?將文件提取碼粘貼就可以獲取文件嗎
- Win7開機提示No bootable device怎么辦? 怎么進行初步檢查
- 圖片文件怎樣轉成其他格式?怎么利用畫圖工具來另存為其他格式
- U盤怎么安裝xp系統?其實使用硬盤安裝和使用U盤安裝的方法差別有點大
- 天貓魔盒是什么?天貓魔盒怎么用? 如何使用這款網絡機頂盒
- Win7旗艦版電腦開機顯示missing operating system 可對win7系統重新分區
- Win10登錄不上dota2提示“無法與任何服務器建立連接” 使用命令即可輕松解決
新聞排行
-
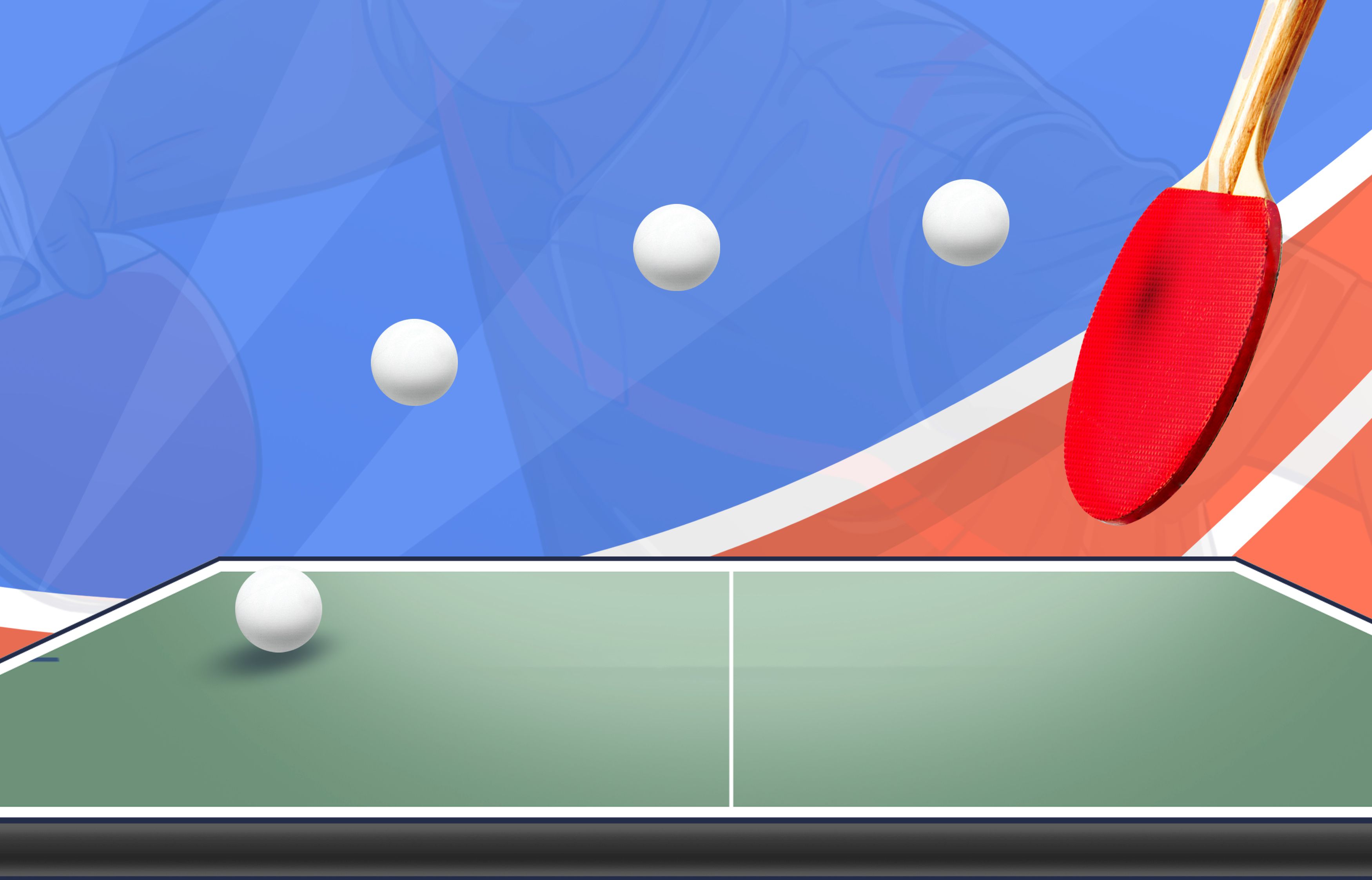 世界觀察:BIOS怎么設置硬盤啟動順序?電腦BIOS硬盤啟動設置方法
世界觀察:BIOS怎么設置硬盤啟動順序?電腦BIOS硬盤啟動設置方法 -
 天天微速訊:怎么判斷筆記本獨顯壞了?獨立顯卡壞了的表現
天天微速訊:怎么判斷筆記本獨顯壞了?獨立顯卡壞了的表現 -
 每日速讀!WinXP系統打開程序時提示“不是有效的Win32應用程序”怎么辦?
每日速讀!WinXP系統打開程序時提示“不是有效的Win32應用程序”怎么辦? -
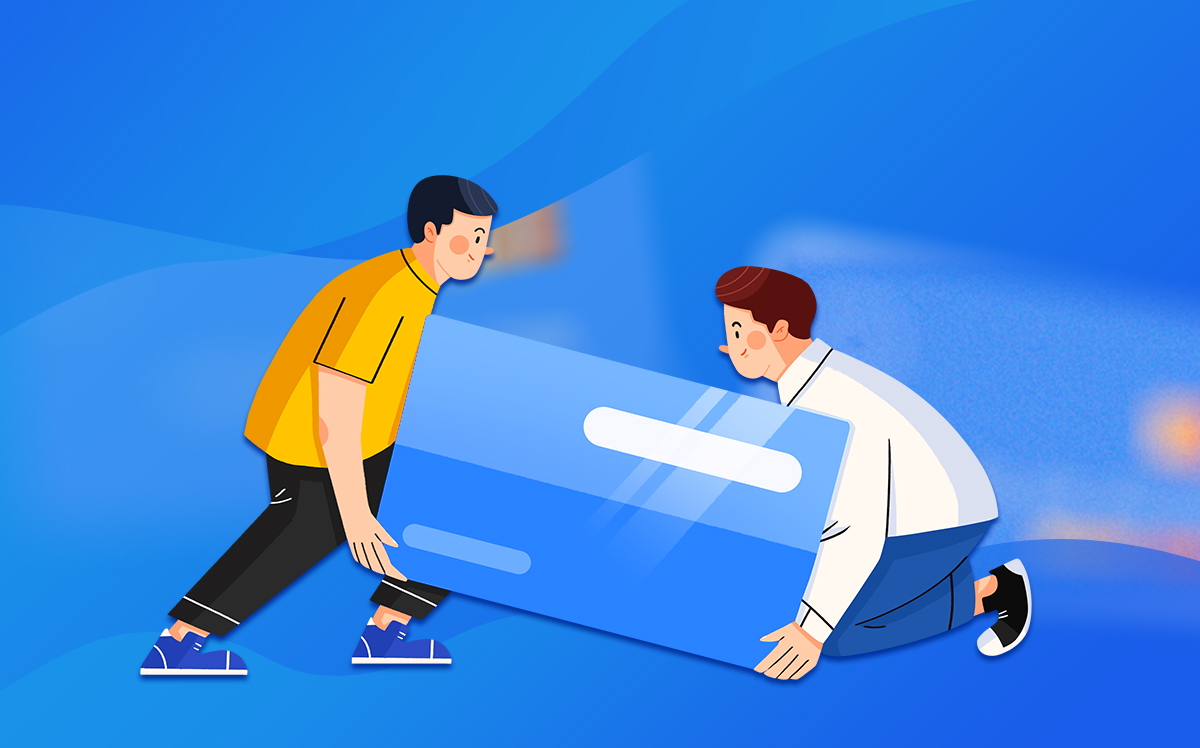 環球熱門:驍龍860對比驍龍855+哪個值得買?驍龍860對比驍龍855+的介紹
環球熱門:驍龍860對比驍龍855+哪個值得買?驍龍860對比驍龍855+的介紹 -
 世界微速訊:2020年i5處理器排行榜 i5處理器天梯圖排行榜2020
世界微速訊:2020年i5處理器排行榜 i5處理器天梯圖排行榜2020 -
 【快播報】Wallpaper怎么取消自動下載 阻止wallpaper自動同步
【快播報】Wallpaper怎么取消自動下載 阻止wallpaper自動同步 -
 天天即時:小米CC全新系列發布會在哪看直播?小米CC系列發布會網絡直播地址匯總
天天即時:小米CC全新系列發布會在哪看直播?小米CC系列發布會網絡直播地址匯總 -
 環球熱點!Win2003系統FTP服務器配置教程
環球熱點!Win2003系統FTP服務器配置教程 -
 環球熱點評!喜馬拉雅FM和蜻蜓FM哪個好?蜻蜓FM和喜馬拉雅FM對比
環球熱點評!喜馬拉雅FM和蜻蜓FM哪個好?蜻蜓FM和喜馬拉雅FM對比 -
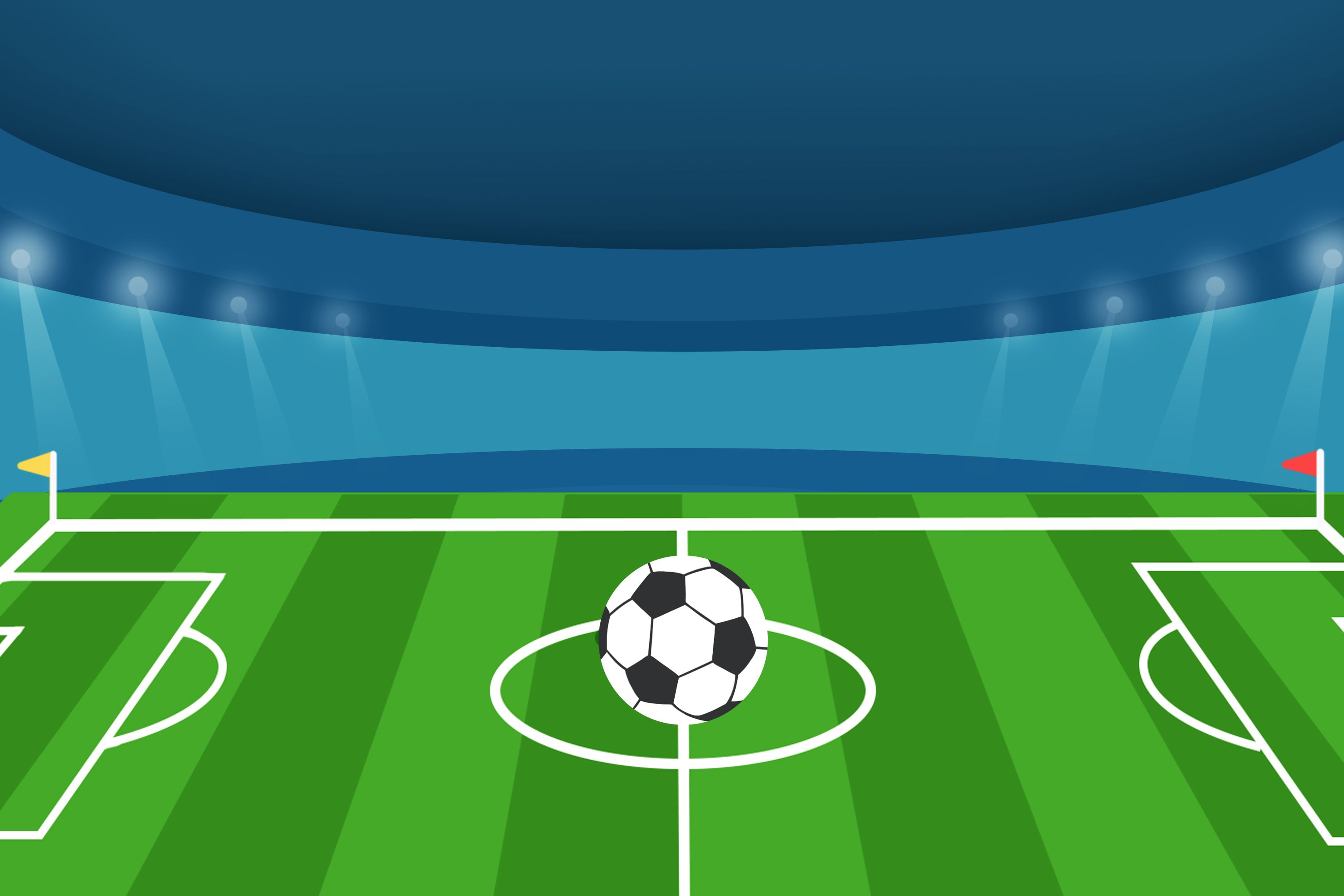 天天熱文:Win7電腦顯示藍屏提示錯誤代碼0X000000EA解決辦法
天天熱文:Win7電腦顯示藍屏提示錯誤代碼0X000000EA解決辦法
精彩推薦
超前放送
- 今日12月08日16時山西臨汾疫情新...
- Win11 Ntoskrnl.exe藍屏死機怎...
- 電腦360瀏覽器里多個360se.exe怎...
- Win10藍屏代碼0x000007e是什么原...
- 《仙劍奇俠傳7》2.0版本更新公告...
- 瀏覽器400 Bad Request什么原...
- 雷軍曬小米13外觀圖:2.5D邊緣設...
- 海新域城市更新集團三年發展規劃...
- 戴森 Zone 空氣凈化耳機售價公...
- Win10系統怎么樣?win10系統好不...
- 在WinXP中批量修改文件名大法
- 旅行到世界邊緣 類銀河城《邊境...
- 比特彗星下載慢怎么辦?遇到這種...
- 傳說中的蘋果電車:不是全自動駕...
- 今日12月08日16時湖南婁底疫情新...
- 如何在XP下快速刪除閃存
- 戴森空氣凈化耳機產品細節正式公...
- IGN年度游戲提名公布!《艾爾登...
- 美國兩女子因被前任用AirTag跟蹤...
- 嗶哩嗶哩-W漲超20%,《三體》動...
- 12306官網余票具體查詢 注意123...
- u盤中了1kb病毒怎么解決?u盤文...
- x200網卡型號 Thinkpad x200和...
- 馬斯克已挑選接班人,這位華人成...
- ios9固件下載安裝蘋果4 包括iPh...
- 華擎科技發布AMD銳龍RX 7900顯...
- win8雙系統安裝教程:第一步即是...
- 數據資料的另類備份方法
- 怎么設置360殺毒定時查殺?輕松...
- 瑪麗蓮曼森的前妻:名為蒂塔·萬...
- 梧桐樹下戲鳳凰下一句是什么 快...
- 魅族m8多少錢一臺 官方報價2380...
- 迅雷會員機制講解 快來看教程看...
- win11系統如何徹底關閉系統防火...
- itunes為什么同步不了 完美解決...
- 《射雕》“鐵血丹心”封測正式官...
- gtx760m顯卡怎么樣:屬于中高端...
- 軟件報毒被自動刪除怎么恢復?誤...
- 網絡受限制或無連接時怎么解決 ...
- Windows XP SP2 RC1應急補丁
- 馬斯克世界首富位置被取代:LV老...
- 輕松實現開機不顯示上次登錄名
- 雙星新材:目前強化PET膜材料已...
- 美人計|TangoZ同款黃金按摩棒,...
- Twitter將對iOS版Blue訂閱每月收...
- ipad怎么自己越獄 兩種方法介紹...
- 蘋果在iOS 16.1.2發布后停止簽...
- born的用法是什么 本文將為大家...
- 《阿凡達2》點映、預售票房破300...
- ios15.7.2rc更新了什么 ios15.7...