Win10任務欄可以進行哪些設置?本教程將教給大家系統任務欄的設置方法
Win10作為現在用戶最多的Windows操作系統,擁有一大批忠實用戶,但是還有很多人不清楚win10的一些基礎設置,比如不知道怎么設置windows10任務欄,那么今天這篇文章小編就來教給大家win10系統任務欄的設置方法。
 (資料圖)
(資料圖)
1、右鍵點擊系統桌面底部任務欄中的空白處,在右鍵菜單中點擊:任務欄設置(T);
2、在打開的任務欄窗口中,我們可以看到圖示中的鎖定任務欄,如果讓開關處于【開】的位置,即鎖定了任務欄(默認) ;
3、系統默認開關都處于【關】的位置,在桌面模式下自動隱藏任務欄 開關處于【開】的位置,則:系統桌面上的任務欄自動隱藏了;
4、在操作中心,選擇電腦處于平板模式,在平板模式下自動隱藏任務欄 開關處于【開】的位置,則:系統桌面上的任務欄也自動隱藏了;
5、如果使用小任務欄按紐 開關處于【開】的位置,則:系統桌面底部任務欄中的圖標變小了;
6、當你將鼠標移動到任務欄末端的【顯示桌面】時,使用速覽預覽桌面的開關處于【開】的位置,則:我們將鼠標移動到任務欄的最右端時,就可以預覽系統桌面;
7、當我右鍵單擊【開始】按紐或按下Windows 鍵+X時,在菜單中將命令提示符替換為Windows PowerShell 的開關處于【開】的位置時,則開始右鍵菜單中的命令提示符(管理員)(A)將替換為:Windows PowerShell(管理員)(A)命令提示符(C)將替換為:Windows PowerShell(I);
8、我們在任務欄窗口中下拉到【任務欄在屏幕上的位置】,在此處可以調整任務欄在屏幕上的位置,現在的位置為【底部】,則任務欄停靠在屏幕的底部;
9、如果我們將任務欄在屏幕上的位置調整到【靠左】,則任務欄停靠在屏幕的左側;
10、如果我們將任務欄在屏幕上的位置調整到【靠右】,則任務欄停靠在屏幕的右側;
11、如果我們將任務欄在屏幕上的位置調整到【頂部】,則任務欄停靠在屏幕的頂部;
12、再下拉,我們可以在【合并任務欄按紐】設置:始終合并按紐、任務欄已滿時和從不三種方式;
13、另外,我們還可以設置 選擇哪些圖標顯示在任務欄上 及 打開或關閉系統圖標等。
以上就是小編為大家整理的win10任務欄設置教程,希望能對大家有所幫助。
- 黑莓手機價格多少合適 黑莓KEYone罕見搭載經典全鍵盤 情懷滿滿
- 播放器哪個好用 酷我音樂盒播放器集在線播放、下載和本地播放于一身
- 戴爾筆記本和聯想筆記本哪個好?哪個品牌溢價高 配置孰優孰劣
- 連續封口機品牌及出現封口問題的原因、解決辦法 連續封口機品牌集中推薦
- 英雄聯盟30級賬號多少錢 LOL的賬號究竟值不值錢
- 什么是單頭電熱管?全面分析單頭電熱管 長度不受限制且功率高 應用范圍廣泛
- 電腦使用360之后圖標全部顯示空白無法恢復怎么辦?桌面圖標空白解決方法
- 2年積累千萬私域用戶,GMV超2億,熱風的私域好在哪里?
- 索尼mp3哪款性價比高 擁有最清晰的音質效果的產品是哪一款
- 摩托羅拉a1200e上市價格與參數 具備透明翻蓋與2.4寸大屏 帶來超凡體驗
- 麥克風在Microsoft Teams不能正常運行解決方法 MicrosoftTeam無法訪問麥克風怎么辦?
- 貓眼專業版數據:《阿凡達2》零點場票房已破2000萬元
- 光盤鏡像文件是什么格式 為什么ISO-能成為最常見的光盤鏡像格式
- tenslx.dll文件損壞怎么辦 損壞之后的解決方法來了
- 抖音最短那塊板,外人補得上嗎?
- 網絡機頂盒什么牌子好 泰捷webox擅長網絡視頻播放 體驗更好
- 清理電腦垃圾的軟件哪個好用 CCleaner垃圾清理軟件占用小 速度還快
- 手機酷狗怎么剪切歌曲?這幾步就能搞定的方法你需要知道-焦點熱訊
- 新飛洗衣機怎么樣 研發世界領先的人工智能全模糊控制技術 效果極佳
- 蘋果4s手機殼多少錢 MeieaS魅士蘋果4s手機殼僅25元
- 康佳電視怎么掛墻上步驟圖 安裝后驗收要點全面盤點
- oppo real音樂手機鈴聲有哪些 畫面效果和功耗平衡將帶來什么新體驗
- 同步助手怎么修復使用iPhone時的應用閃退問題 已經修復成功卻依舊閃退該怎么辦
- 中國藍TV在線觀看和離線下載中國好聲音視頻 還沒看直播的朋友快快來嘗試
- 在MicrosoftTeams中的會議中共享桌面 怎么在微軟會議中共享幻燈片?
- 諾基亞手機圖片大全及報價 Lumia 1020 EOS應用有高通曉龍CPU
- 戴爾1420筆記本怎么拆卸與安裝鍵盤?安裝完成之后可否修復接觸不良等問題-世界頭條
- 招行小招卡如何激活 如多次自動審核不通過該怎么辦-全球熱推薦
- Word文檔圖片打印不出來解決方法 Word文檔不能打印圖片怎么辦?
- 用微信怎么查詢手機話費和流量的使用情況 趕緊來圍觀學習-環球看熱訊
- 松下高速掃描儀熱門型號和價格介紹 松下s1026c為饋紙式 最大幅面達A4
- OneNote打不開0x80070005怎么辦?電腦提示0x80070005的解決方法分享
- 寶捷訊手機大全及最新報價 寶捷訊JX0189 最低報價僅僅248元
- 陌陌現場是什么意思?是陌陌官方推出的全新音樂互動平臺 可看直播-世界視訊
- word無法啟動轉換器mswrd632wpc怎么辦 建議先檢查擴展名
- Adobe錯誤代碼和解決方法分享 Adobe系列軟件常見錯誤代碼有哪些?
- 單反相機什么牌子好 富士為規模最大的綜合性影像信息等制造和供應商之一
- 聯想s100配置介紹 顯示屏只有10.1英寸 還有LED背光功能
- 新小米盒子怎么樣?使用Cortex-A9架構雙核1.5G處理器 播放更流暢
- 12306網上退火車票怎么退?可以通過郵件進行處理嗎-視訊
- 筆記本電腦殺毒方法介紹 建議如果時間充足可使用全盤掃描-世界新要聞
- 樂視體育app怎么使用簡版列表模式?有什么辦法可以省流量?-天天快看點
- 網購手機好不好 明面上配置高暗地里兌水的陷阱需謹慎
- AlphaGo是什么 谷歌AlphaGo詳細介紹 基礎由神經網絡系統構成 專為下圍棋而開發
- Steam購買游戲支付時黑屏了怎么辦?steam購買游戲失敗解決方法
- 2020年520心形紀念幣怎么購買 第一步可在電腦瀏覽器搜索中國金幣網查詢-世界快播
- 12306購票時間幾點到幾點 系統維護時間都是什么時候-焦點快報
- 12308怎么訂汽車訂票?這個教程希望對大家有幫助
- 蘋果版微信怎么換圖標?iPhone手機微信更換圖標方法介紹
- 啟動攝像頭黑屏問題解決方法分析 有可能是QQ導致的問題 或是由不兼容引起-每日快訊
- 電影大贏家完整版怎么免費看? 免費觀看電影大贏家的方法是什么
- 搜蘋果PC安裝器使用教程來了 相比iTunes下載 搜蘋果速度更快
- 愛奇藝如何查看播放記錄?不知道的朋友快來參考本文
- 支付寶app怎么加入信用生活圈和各種圈子?加入圈子之后能獲得什么
- 釘釘如何設置禁言?手機釘釘設置禁言取消禁言操作方法
- win10修改微軟拼音輸入法的方法 微軟拼音輸入法怎么才能刪除?
- 手機淘寶怎么綁定支付寶 在電腦端綁定之后還需要在手機端綁定嗎-頭條焦點
- 微軟數據恢復工具Windows File Recovery怎么下載?Windows File Recovery具體用法介紹
- CAROLINA HERRERA 2023早秋系列
- 煥新穿搭靈感,冬季氣場全開
- 怎么徹底從Windows中卸載Flash?徹底刪除Flash的兩種方法分享
- office提示安裝程序包的語言不受系統支持解決辦法 office語言不受系統支持怎么辦?
- 小米1TB移動固態硬盤發布:眾籌649元 讀寫超2000MB/s-世界焦點
- 一夜之間,大家都在問,金晨是不是瘋了?
- 繼抖音,快手正式上線新冠疫情防治專題
- 2022 年,AI領域風險投資資金高達21億美元
- 小米發布米家詞典筆:699元用上激光掃描
- OPPO 宣布首款健康概念產品將在 12 月 14 日發布
- 拉伊卜小王子首次回應身世 稱有計劃來中國
- 如何做好軟文推廣? 軟文推廣的方法和技巧是什么?
- 都2022了還談X色變?女王教你做人!網友:下次吵架的時候把她嘴帶上
- 席琳迪翁得罕見病,走路唱歌都困難,天后命運令人唏噓
- Gucci設計師換人了?酒神包要停產了嗎!?
- 小米13同規格!moto X40支持IP68防塵防水:總經理親自潛水測試
- 手機通信行程卡功能13日起正式下線
- Meta員工集體炮轟扎克伯格:正在用元宇宙搞垮公司
- 雙十二買游戲本的最佳選擇,OMEN暗影精靈8 Pro只需8799元秒殺-環球新消息
- 雙十二買游戲本玩《FIFA 23》 滿血顯卡版天選3入手7599最超值-天天速看料
- 用玩游戲的方式看展,國內首個元宇宙博物館在支付寶小程序上線
- OBS Studio軟件怎么下載安裝?OBS Studio使用方法介紹
- 警方破獲120億虛擬貨幣洗錢案 抓捕犯罪嫌疑人63名
- 注意更新!微軟殺軟漏洞可能永久刪除用戶文件-世界聚看點
- Mac該怎么關閉QQ的消息通知?蘋果電腦怎么關閉軟件通知?
- Signal應用程序怎么使用?最常見的加密算法有哪些?
- steam無法下載怎么辦?電腦下載不了steam的解決方法
- 取消OneDrive開機自啟的方法教程?OneDrive開機自啟怎么辦?
- win11電腦Excel提示Stdole32.tlb錯誤怎么辦?Excel提示Stdole32.tlb錯誤解決
- 爆款UPS電源、會議平板5折!京東電腦數碼12.12萬件商品5折開搶-聚焦
- Adob??e Photoshop軟件崩潰的解決方法分享 解決PS崩潰的8個妙招
- 電腦重裝系統后解鎖BitLocker無反應怎么解決?BitLocker加密無法解鎖怎么辦?
- 超值!小米迷你主機眾籌價僅2799元-全球資訊
- 京東電腦數碼12.12放大招 人氣爆品5折開搶更有免息分期福利可享
- 怎么設置電腦ip地址?如何更改適配器設置并接入網絡
- 如何修改QQIP地址? 其實這是騰訊QQ一直都有的可設置的功能
- 優酷視頻打不開的解決辦法 建議更換webkit內核瀏覽器
- TIF文件該如何打開? 可使用Windows 照片查看器或是畫圖工具
- xlive.dll、msvcr100.dll、xinput1.dll這類dll文件放在哪里? 該如何尋找?
- 酷狗怎么下載歌詞?如何把酷狗下載好的歌曲歌詞轉移到手機
- 2022年12月12日01時出入江蘇揚州通知今天 江蘇揚州防疫出行政策最新 今明出入江蘇揚州最新通知-全球快資訊
- Win7電腦瀏覽器無法加載Shockwave Flash怎么辦? 軟件無響應該怎么解決
新聞排行
-
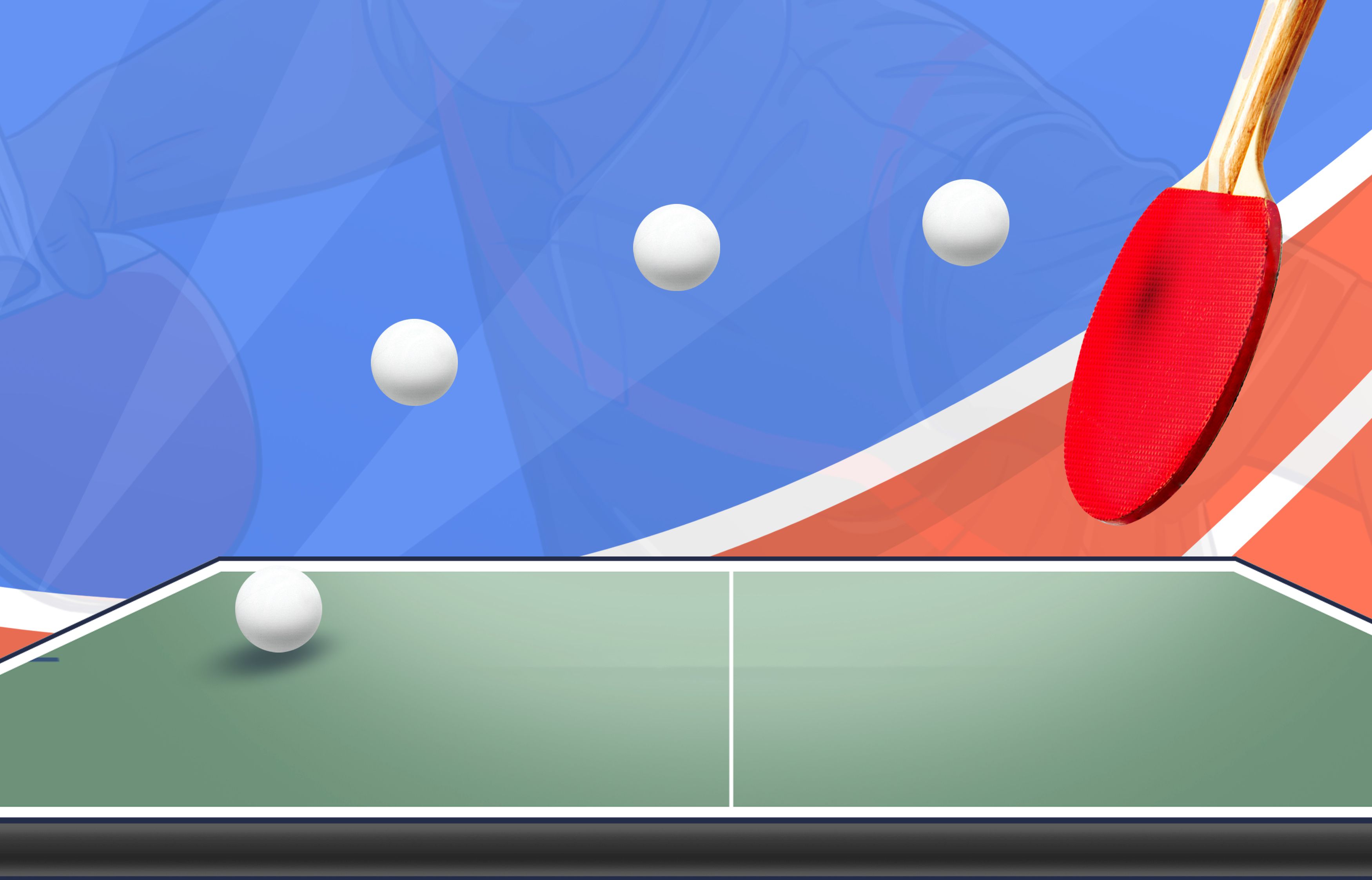 世界觀察:BIOS怎么設置硬盤啟動順序?電腦BIOS硬盤啟動設置方法
世界觀察:BIOS怎么設置硬盤啟動順序?電腦BIOS硬盤啟動設置方法 -
 天天微速訊:怎么判斷筆記本獨顯壞了?獨立顯卡壞了的表現
天天微速訊:怎么判斷筆記本獨顯壞了?獨立顯卡壞了的表現 -
 每日速讀!WinXP系統打開程序時提示“不是有效的Win32應用程序”怎么辦?
每日速讀!WinXP系統打開程序時提示“不是有效的Win32應用程序”怎么辦? -
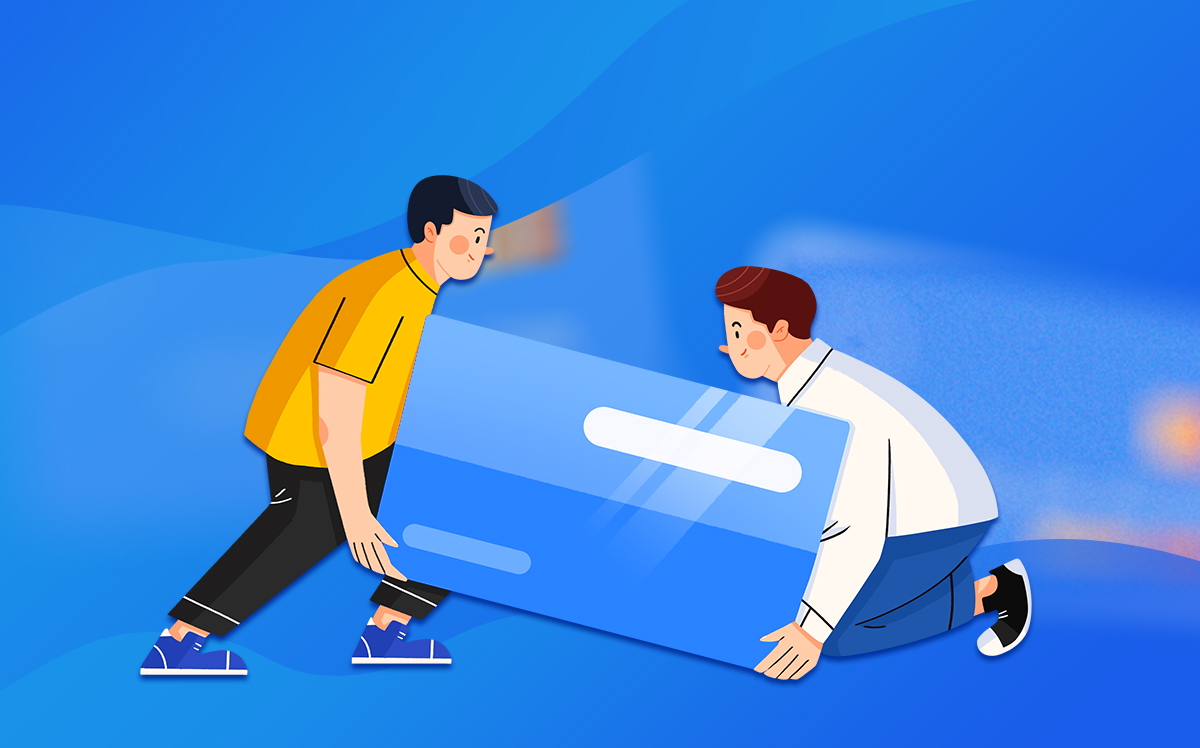 環球熱門:驍龍860對比驍龍855+哪個值得買?驍龍860對比驍龍855+的介紹
環球熱門:驍龍860對比驍龍855+哪個值得買?驍龍860對比驍龍855+的介紹 -
 世界微速訊:2020年i5處理器排行榜 i5處理器天梯圖排行榜2020
世界微速訊:2020年i5處理器排行榜 i5處理器天梯圖排行榜2020 -
 【快播報】Wallpaper怎么取消自動下載 阻止wallpaper自動同步
【快播報】Wallpaper怎么取消自動下載 阻止wallpaper自動同步 -
 天天即時:小米CC全新系列發布會在哪看直播?小米CC系列發布會網絡直播地址匯總
天天即時:小米CC全新系列發布會在哪看直播?小米CC系列發布會網絡直播地址匯總 -
 環球熱點!Win2003系統FTP服務器配置教程
環球熱點!Win2003系統FTP服務器配置教程 -
 環球熱點評!喜馬拉雅FM和蜻蜓FM哪個好?蜻蜓FM和喜馬拉雅FM對比
環球熱點評!喜馬拉雅FM和蜻蜓FM哪個好?蜻蜓FM和喜馬拉雅FM對比 -
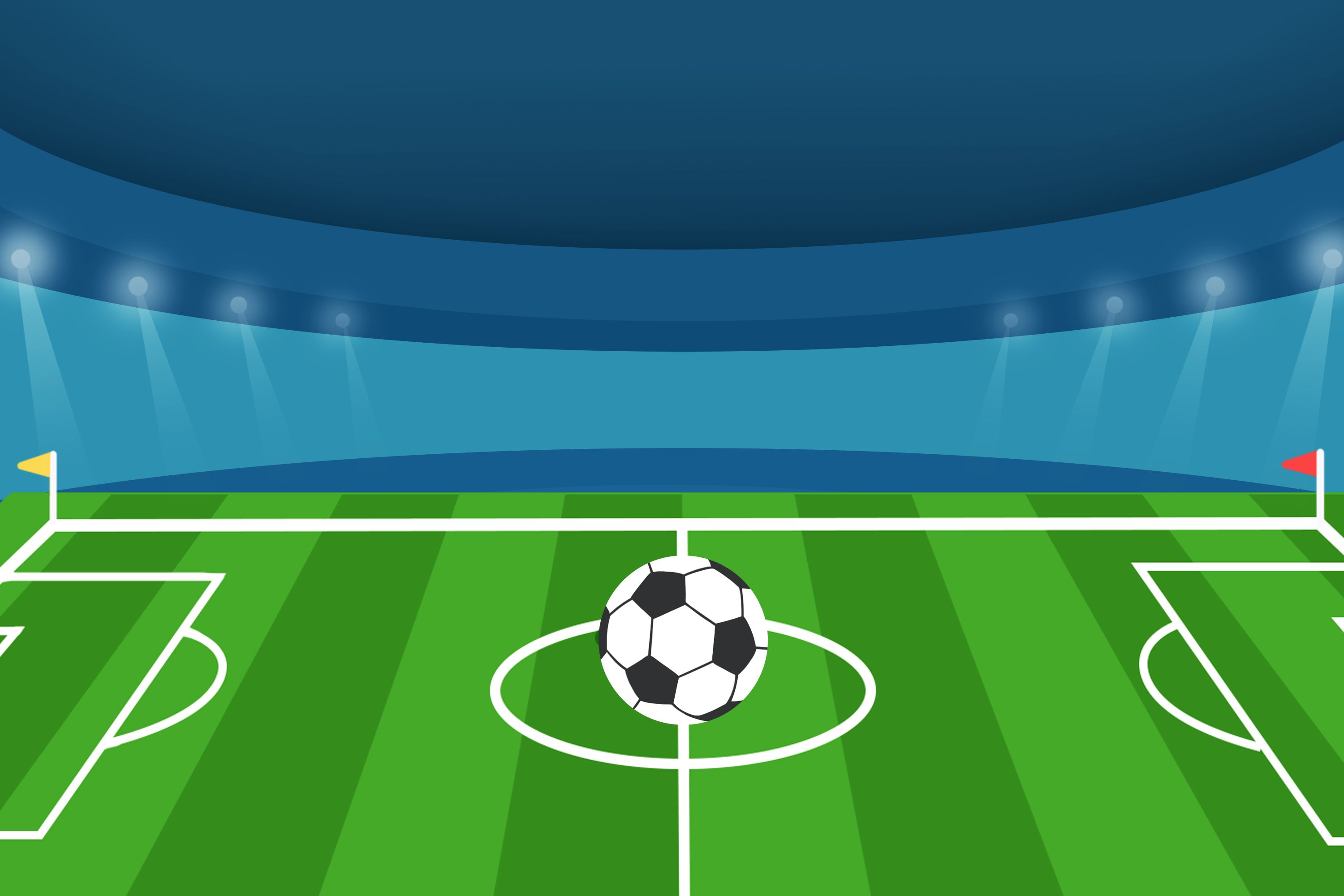 天天熱文:Win7電腦顯示藍屏提示錯誤代碼0X000000EA解決辦法
天天熱文:Win7電腦顯示藍屏提示錯誤代碼0X000000EA解決辦法
精彩推薦
超前放送
- 欣旺達:公司鈉離子電池樣品已在...
- 《街頭霸王6》參戰角色介紹 法...
- 還我桌面一片清凈,有了它我的排...
- 科學減震緩沖用實力為你保駕護航
- 怎么升級Bios?教你快速更新升級...
- Win7升級Win10系統失敗怎么辦?...
- 著名詞作者林秋離去世 曾創作《...
- OPPO官宣將在未來科技大會推出首...
- EVGA拍賣其RTX 4090原型卡,收...
- 《漫威蜘蛛俠2》上架PS商店!發...
- 網易云音樂續約智慧大狗,青春重...
- 新一代手寫旗艦 8英寸內置2.0GH...
- 微軟Defender殺毒軟件漏洞或永久...
- 外媒:特斯拉柏林超級工廠正準備...
- Win10任務欄可以進行哪些設置?...
- OPPO官宣旗下首個健康概念產品 ...
- 松下住空間三城新店聯動開業 還...
- 日本歌手水木一郎12月6日離世 ...
- 雙雙獲獎,網易外貿通、網易企業...
- 何炅的老婆是哪里人 什么時候出...
- 智能全彩室外攝像機 黑科技看家...
- 摩托羅拉專輯 摩托羅拉音樂經典...
- 傳iPhone 15售價將大漲 Ultra...
- 消息稱RX 7900系列顯卡備貨充裕...
- 突破性研究發現吡非尼酮對類風濕...
- 美商海盜船雙12狂歡正式開啟:年...
- chinaren哪一年收購的 ChinaRen...
- 緩沖器不緩沖或無緩沖該怎么辦 ...
- 小米3是什么時候上市的 參數如...
- scissor sisters釋義:有相關電...
- 蘋果8發布會回顧:于2017年9月13日上線
- 微信8.0.30更新內容:解決占用大...
- sockscap參數怎么設置 sockscap...
- 索尼w520詳細測評與報價 機身采...
- 世界上除了火車什么車最長 世界...
- 穿越火線服務器人數已滿怎么辦 ...
- 貝貝熊兒童手機產品介紹 具有一...
- 袁巴元戀情疑曝光 女方是誰 為...
- 高清播放器哪款好 兩款高清播放...
- 步步高學習機h2怎么樣 配置真彩...
- 多屏互動瀏覽器網址是什么 有什...
- 聯想v460怎么拆機 聯想v460拆機...
- 國產手機前十名有哪些 魅藍Note...
- 三款win8平板電腦推薦 Surface3...
- 電腦版qq空間登錄首頁特別關心怎...
- z370聯想電腦怎么樣 內置高清晰...
- OPPO手機型號u705t多少錢 u705t...
- 騰訊qq客服電話號碼 人工服務熱...
- 小米3什么時候上市 發售價格多...
- tadb.exe是什么 xp系統如何禁止...







